The CPU fan is an essential component of a PC that helps you to keep the system cool. Sometimes when you are playing heavy games and running some CPU-based software, you might notice that your PC becomes overheated and loud. These significant problems occur when your fan speed is out of your control. Remarkably, make sure that your PC runs efficiently after adjusting fan speed, then go for another step. In such cases, it is preferred to change the fan speed of the CPU in BIOS. However, if you feel that there is no fan control in BIOS and there is no guarantee that it might work all the time or not, then follow the steps given below.
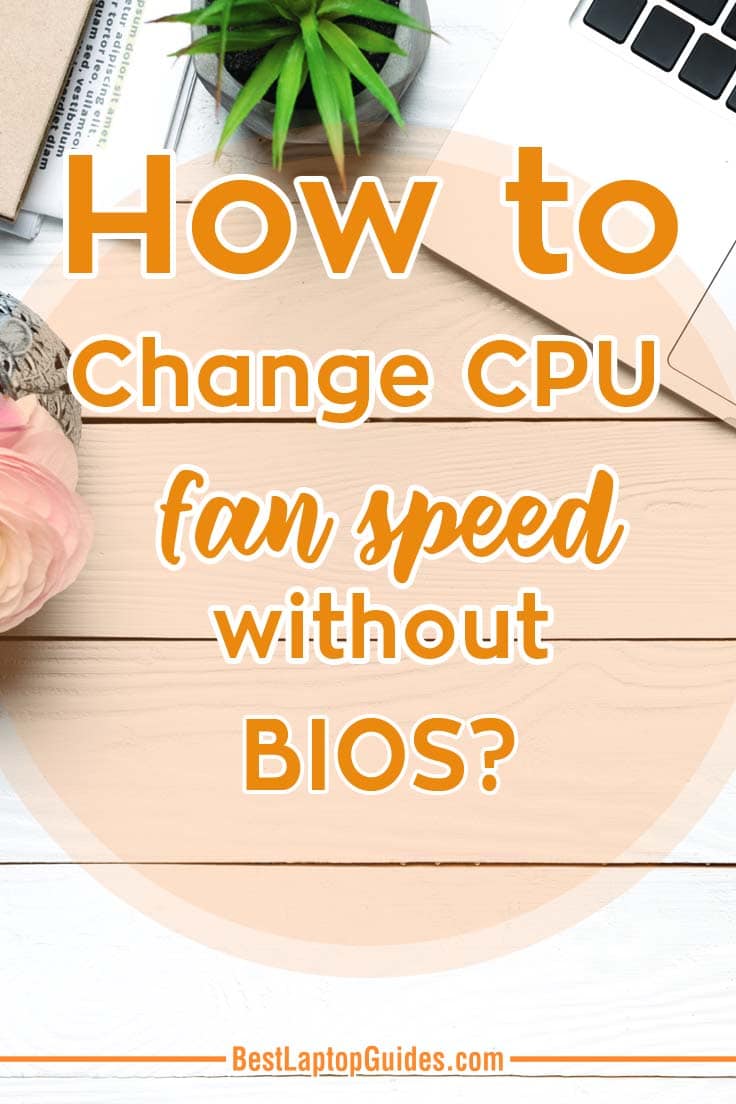
Ways to change CPU fan speed without BIOS?
Use fan control software
Luckily, you can effortlessly manually control fan speed. You need to install automatic fan controller software to adjust CPU fan speed and temperature. Consequently, this software can decrease the temperature when CPUs temperature gets high and even control fans speed. When it comes to its average temperature, the software automatically gets back. Similarly, there are many programs that you can use for this purpose, but it is also important to select any one of them. First, ensure that software is either compatible or not with the Operating system, and this procedure requires a good place.
SpeedFan
Go for SpeedFan, and it is the most advanced software that gives premium features to control CPU fan speed. Apart from this, this software is a bit sophisticated for newbies and used because it can damage the hardware even with minor mistakes. This software works on specific computers, so check its compatibility with your computer from here https://www.almico.com/forumindex.php.
There are some steps to guide you on how to use this software:
● Install and download fan speed:
Go on its official website and download its latest version. Once downloaded, it takes time to start. The main window is capable of showing RPM, processor temperature, graphics card, motherboard chipset, hard disk, etc., by allowing the program. Never interfere with the settings if you're unfamiliar with them.
● Adjust fan speed:
The SpeedFan is a bit complicated, so go for another Automatic Fan Speed that will automatically control the system.
It might be a good product which enables you to play games with some fans.
Hence, to start this, press the configure button then choose the advanced tab. After that, click the Chips for selecting the motherboard chipset. After doing this, please select all the PWM options 1,2and three and set them to MANUAL.
Also, ensure that you might choose to remember it and click Ok.
● Establish The Fan Control Automatically:
After clicking the configure button, press the speed tab; it will enable you to set the maximum and minimum fan RPM. Once this procedure has been sorted, click on the fan control button to select an optimum temperature for the CPU fan.
Further, this setting helps to identify whether the changes that you have done in it have any result or not.
Otherwise, repeat the steps until you get demanding applications. Set the temperature; this will automatically slow down or fasten CPU fan speed when the temperature gets raised.
Then endure the sensor to control your CPU fan speed; once it is checked, you will see two options: warning and desired temperature. Now click the arrow responsible for the setting of warning temperature and desired temperature. If done, press the OK button. If these steps fail to control the fan's speed, go for the below-mentioned option.
But if speedfan not changing fan speed or might not be compatible with your PC, opt for the below-mentioned technique.
Use external fan controller:
Let's move towards external fan controllers; they will let you control fan speed and temperature manually. It will help achieve perfect cooling if you have an ideal fan controller. Before purchasing it ensure you have compatible channels, pin supports, and aesthetics.
Some other software that can control fan speed are:
Notebook FanControl
Notebook fan control software allows you to control fans speed of the computer and is designed with a straightforward interface as it features a PC-taskbar, some critical features of this software:
● This software delivers the current speed of the fan and temperature of the real-time CPU
● Simple sliders that are present in the middle allows you to control fan speed
● Meanwhile, this software can disable and enables the fan control service by allowing the fan controller
● Simple to use and compatible with Windows 7,8 and 10
● It automatically starts the system
That's why it is the best software for controlling and changing fans yet, and it offers plenty of layouts for different models of software.
HW monitor
HW monitor is hardware-based speed controller software; to know the best features to control fans are under as:
● Three cabinet fans and actual time speed of the monitor
● The interface of the HW monitor can easily track the minimum and maximum reported speed of the blower of both cabinet and CPU
● Power usage of monitor system in processor voltage, motherboard voltage, CPU and GPU temperature, and others
● In the TXT file, you can save all interface data
● It is available for both 64 and 32-bit versions
● Simple to use
● Compatible with Windows 10
● Holds sensor chips including IT87 and ITE series, Winbond ICs, etc
However, the HW monitor is not very attractive but offers promised features that users demand.
Zotac Firestorm
Likewise, here we have another software for controlling fan speed, but this software does not include whistles and bells. Learn some of the exciting features about it:
● Utility for editing graphics card
● Nvidia graphics and monitor control fan speed
● Helps to control GPU and memory speed clock and VDC value
● See and change fan speed
● It also offers a monitoring section to watch temperature, real-time, blower speed clock
● It easily supports 7, 8, and 10 Windows
FAQ
What speed is good?
Average RPM is perfect because high RPM creates irritating noise, and low RPM makes the CPU overheat. The fan speed might be sufficient to keep the average CPU temperature.
Which factors affect fan speed?
Defective heat sensors and high temperatures mainly reduced the fan speed. In some cases, the processor will also cause errors in the fan speed. But this issue can be quickly sorted out manually.
How much RPM should my computer have?
70% or higher RPM is suggested for CPU fans speed; similarly, 100% RPM and 70° C are necessary for players. Hence, the average RPM speed should be 50%, and the temperature should be 50-55°C.
Is the HW monitor desirable for fan control?
Yes, HW monitors are desirable for fan control because this hardware-based software tool reads health sensors of computer systems like temperature, fan speed, and voltages.
What are the steps to adjust fan speed Windows 10?
● Move to submenu and click on system cooling policy
● Now open the drop-down menu and press the cooling system policy
● Click on Active to increase fan speed
● Now in the last click Apply and OK, then save all the changes
How to increase the fan speed on PC?
Most people are unfamiliar with how to increase CPU fan speed? It's a reliable process to select the BIOS menu and choose fan speed control.
Wrapping up
Good fans prevent overheating and make your computer like an airport quiet and cool. But for this having a SpeedFan or fan controller is necessary because they allow you to carry heavy games effortlessly. Eventually, they automatically lower or higher fan speed according to the need.
If you are still having trouble increasing the CPU fan speed or having any other technical issues, you can contact us directly through our website.