Learning how to remotely control another computer can be quite useful, especially if you are working on a team, or you simply want to access another device to fix an issue. Several software programs will allow you to access another computer as long as both devices have it installed and are connected to the internet.
Of course, nothing can be done without authorization, so make sure you have access to the computer you want to control remotely. Here are a couple of software programs anyone can use.
Some simple ways to remotely control another computer
If you are still new to remotely controlling another computer, you need to know that both devices must have the same software. That is the only way to establish a connection between them. These programs are secure and hard to abuse. The connections are usually encrypted and safe.
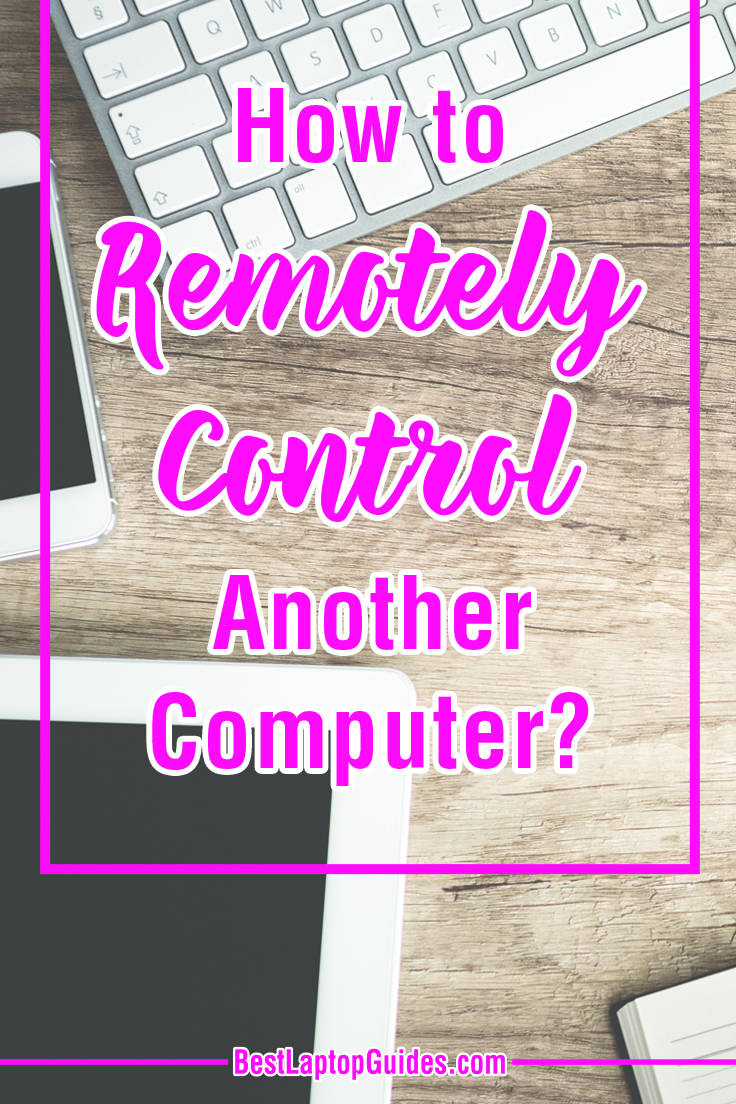
Remotely control another computer using TeamViewer
TeamViewer is one of the most popular programs for the remote control of a computer and is used by many IT technicians when they need to solve a problem on another device. It can be installed on all computers, regardless of the operating system. The interface is very user-friendly and it will not be long before you are familiar with the way this program works. Thus, it is suitable for first-time users.
The first thing to do if you want to remotely control a computer is download TeamViewer and install it on the main computer. Make sure you have the full version. However, the computer you want to access does not need the program’s full version. As a matter of fact, the user can install either the complete version of TeamViewer or the QuickSupport module.
The QuickSupport module can be accessed instantly and does not require the installation process. Once you set up everything, it is time to connect the two computers. If both devices are running the full version of TeamViewer, launch the program and type in the TeamViewer ID and password of the computer you want to access remotely. The other user should provide you with that data. Keep in mind that the TeamViewer ID remains the same on each device and is unique to the computer. However, the password will change and you must type the new one for each new session. Once you enter the ID and password, TeamViewer will connect you to the other computer and you will be able to control it remotely.
Gaining access using the QuickSupport module is slightly different. The user of the remote computer will get a session code that they should enter into the module. The main computer that has the full version of TeamViewer will generate that session code and send it to you. If you are working with the complete version of TeamViewer and expected to create a session code, go to Add Contact and click on Create session code. You can send the code via email once you generate it. The connection between the two computers will be established as soon as the code is entered. Of course, to use TeamViewer, keep in mind that both computers must be online.
Remotely control another computer using Windows 10
If you are using the Windows 10 operating system, you can download an app called Remote Desktop straight from the Windows Store. It is an excellent addition because it enables you to connect to another computer remotely via either the internet connection or your own local network. However, the process of setting everything up can be quite lengthy. The application itself is easy to use and is designed to be simple and accessible. However, you will need some time to complete the configuration which will grant you access to another computer. Following is a rundown of everything you must do before connecting two computers.
The setup process depends on the type of connection you are trying to make. You have two options: connecting the computers using the internet and accessing another device via a local network. The setup for the local network is much easier and shouldn’t take more than a couple of minutes. The only thing you need to do is ensure that the computer you wish to access can support remote control.
The configuration process should start in the Control Panel of the remote computer. Find System and Security and then click on Allow remote access. Once a new window pops up, click on Allow remote connections to this computer. Click on Apply and then OK. Windows 10 will do the rest for you, and will remove restrictions from the firewall as well. You won’t get any warnings or alerts. Your computer will be accessible to any trusted device to which you want to connect via the local network.
On the other hand, setting up the remote access via an internet connection requires more work. After all, you must know your IP address, as well as repeat the previous steps used for remote access via the local network. Your router must be open to new connections as well, so you must set up a static IP address first. The difference between static and dynamic IP addresses is the possibility of a change – dynamic IP addresses might be altered. If you want to avoid the setup each time you connect to a remote computer, make your IP address static.
Once you are done, write down your public IP address. If you are not familiar with it, the quickest way to find your IP is by typing “what is my IP” into Google. The result will display your IP address, which is the key to gaining access through the Remote Desktop app. To create a successful connection, you must first configure your settings. The rest will be quite easy because you will simply launch the app on your main computer, click on the plus sign in the upper right corner, select Desktop, type in the IP address of the computer to which you want to connect, click on Add account, and enter the necessary data. Click on Save and your computer will remember that connection. A certificate warning might pop up after this step, so make sure you select Don't ask about this certificate again. Once you click on Connect, the two computers will be linked.
Remotely control another computer using Chrome Remote Desktop
The Chrome browser has many users around the world but did you know you can use it for remote access as well? All you need to do is download the Chrome Remote Desktop extension and you will be able to connect to another computer in no time. The connection itself will be quite safe and you don’t have to worry about a security breach. Chrome ensured that the access code becomes unusable after you complete your remote access session, so each time you create a new one, you will receive a new code. If you fail to establish a connection, the access code will be deleted after a couple of minutes.
Setting up Chrome Remote Desktop is straightforward. First, log into your Gmail and go to Chrome App Store. Type in “Chrome Remote Desktop” and it will pop right up. Then click on Add to Chrome. You will be able to launch the app as soon as you install it. A shortcut will appear on your list of apps. Once Chrome Remote Desktop is running, you can choose to share your screen with another user, or access your computer from your smartphone or a notebook.
To connect to another computer, find Remote Assistant and click on the Get Started button. Then find the Share button and you will get the access code for your computer. Another user should type it into their own Chrome Remote Desktop app if they want to gain access to your computer. You will also receive confirmation that the connection is live, and you can choose to terminate it whenever you want.
Chrome Remote Desktop has another great feature; it allows you to gain access to your computer from a secondary device such as a phone. To set this up, click on the Get Started button, which is located under My Computers. When a new window pops up, click on Enable remote connections and an automatic download of the Chrome Remote Desktop Host Installer will begin. Install that app to your computer and you will get a security PIN code. This is a key to your main computer, and you will be allowed to access your device from anywhere.
Chrome Remote Desktop can be used on Windows, Mac iOS, or Linux. Therefore, it is versatile and covers all popular operating systems. Keep in mind that you will need a Gmail account to use this extension.
Conclusion
Accessing and remotely controlling another computer can be very useful, especially if you are trying to help someone solve a problem or if you are teaching them how to do something. The software most commonly used for this task is available to everyone and is not complicated. Some of these apps have interesting features that help you stay connected to your computer wherever you are. Figuring out how to remotely control another computer is quite easy.