This post is about how to speed up your WordPress website. There are many ways to do this, but one of the most effective is by installing a cache plugin. This will help reduce load times on pages and also increase site performance.
The first step in speeding up WordPress is to install a caching plugin like W3 Total Cache or WP Super Cache. These plugins have different features so it’s important that you choose the right one for your needs.
When choosing which caching plugin to use, there are two main factors that you need to consider: what type of server you have (shared hosting vs VPS) and how much technical knowledge you have with coding languages like PHP or JavaScript.
I hope you understand the short guide let's move forward to speed up your website.
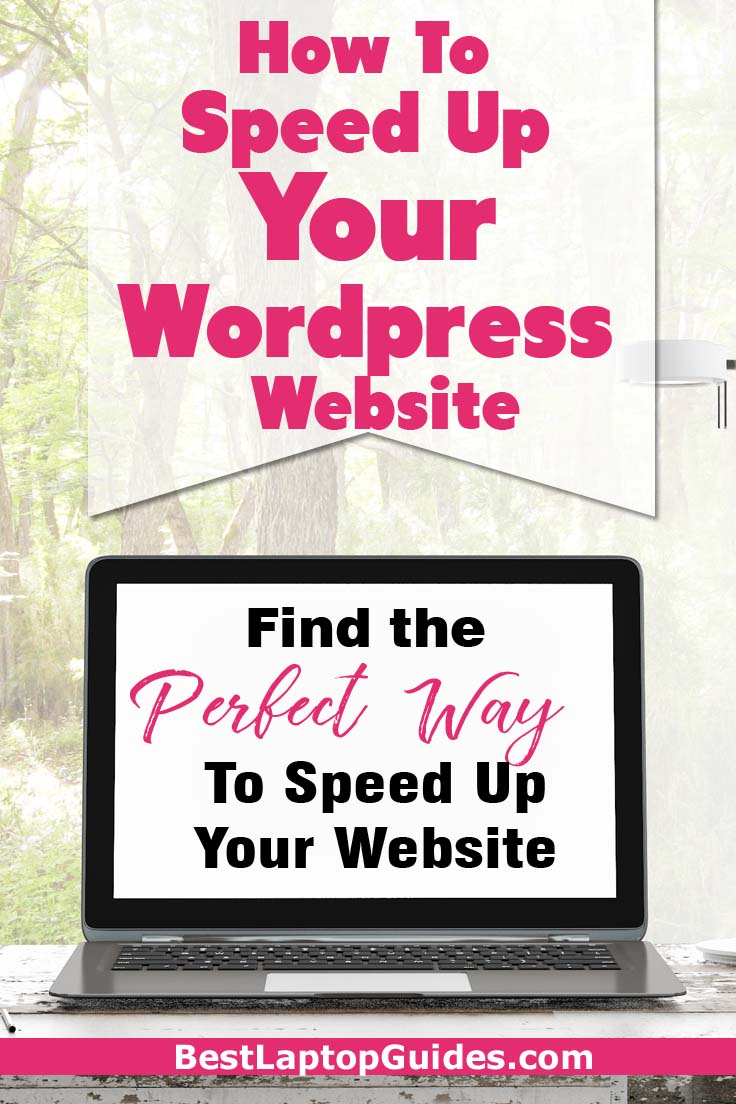
No.1. Choose Good Hosting
Most newbies choose free hosting but they don't know free hosting have a small number of concurrent connection and bandwidth. That's the main reason they face speed issues.
If you bought cheap hosting from any hosting provider then you may face website core web vitals issues. To solve this issue you may need to upgrade your hosting. If you feel that your hosting is not so good then first of all upgrade your hosting. If you have good hosting then read the below factors.
No.2 Optimize Images
Image size should be less than 50KB if you want a good speed. You can optimize your images by following steps;
Step 1: Design a perfectly structured image. You can use canvas .com for this.
Step 2: Download it as a JPG file from Canva or any other source that you are using to design your images.
Step 3: Now Open https://compressimage.toolur.com/ and then upload an image that your want to compress.
Step 4: Now adjust image quality I recommend you to use more than 70. It is because if you use less than 70 it can distort image quality.
Step 5: Make sure you "Check" the "Don't Enlarge Image" box.
Step 6: Now click on "Compress" it will compress your uploaded image. Now you can download the compressed images.
Step 7: Now you can upload this image on your website.
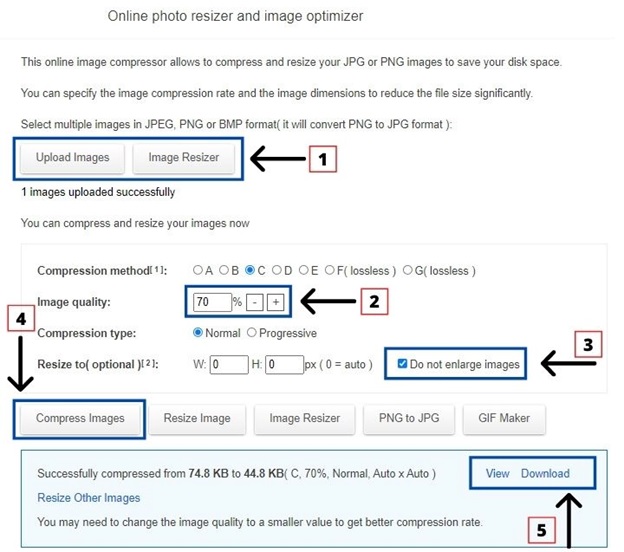
Note: I fixed many websites speed issues and more than 70% of the website's speed is slow due to high size images. That's why I suggest you first of all optimized images.
If your website contains a large number of images then you can use a plugin like "Smush". If your website has a low number of images then I recommend you compress it manually to get more good results.
No.3 Use Cache Plugin
I used many cache plugins but most of them have limited options, to get more features I have to buy a premium one. A few months ago I tested a new plugin that is now an emerging cache plugin in the market. The results is super when I installed this plugin and performed multiple settings.
The name of this plugin is "Asset CleanUp". This is very light plugin and give extraordinary boost to your website. Let's learn how we can easily use this plugin for WordPress website speed optimization.
Step 1: Open WordPress dashboard click on "Plugins". Now click on "Add New". Now write Asset CleanUp in the search bar and install it. After installing click on "Activate".
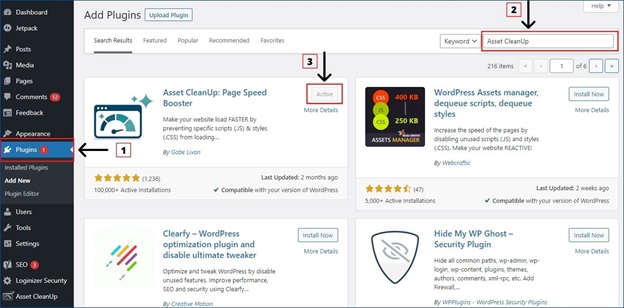
Step 2: Now Click on left downside "Asset Cleanup". Click on "Settings" and then click on "Optimize CSS". Now Enable three options;
- CSS Files Minification
- Combine loaded CSS
- Inline CSS Files
After that click on "Update All Settings".
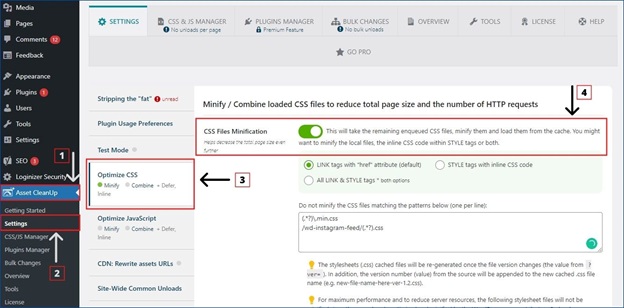
Step 3: Now click on "Optimize Java Script". Enable these options;
- JavaScript Files Minification
- Combine loaded JS (JavaScript) into fewer files
- and Cache Dynamic Loaded JavaScript.
After that click on "Update All Settings".
Step 4: Now Click on "HTML Source CLeanUP". Here you will see multiple options. You have to enable;
- Remove "Really Simple Discovery (RSD)" link tag?
- Remove "Windows Live Writer" link tag?
- Remove "REST API" link tag?
- Remove Pages/Posts "Shortlink" tag?
- Remove "Post's Relational Links" tag?
- Remove "WordPress version" meta tag?
- Remove All "generator" meta tags?
- Remove Main RSS Feed Link?
- Remove Comment RSS Feed Link?
- Strip HTML comments?
Congratulations! Now you have done it. Here is the result the settings that I have performed on my website that is itslaptop.com.
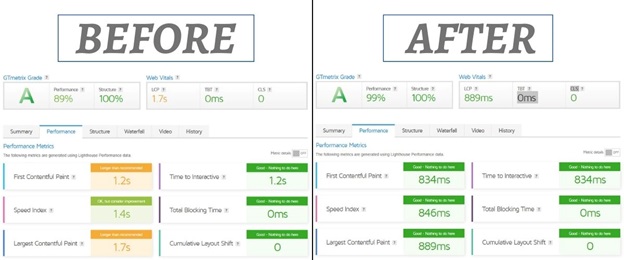
Conclusion
If you’ve been struggling with a slow WordPress website, it may be time to consider some of the following tips. The simplest option is to simply upgrade your hosting package and server specs. Your host should be able to help you optimize your site for performance if that isn't enough.
You can also work on reducing the number of plugins running at any given time by using a plugin like WP-Optimize or Autoptimize, which will automatically remove unused code from posts and pages when activated. Another tactic would be setting up caching options in W3 Total Cache or Cloudflare CDN.
Author bio
Hi, I am, Muhammad Usman the founder of its laptop. I recently completed my post-graduation in computer devices and data science. I have been doing affiliate marketing & blogging for a few months. And I am passionate about sharing learning and experience related to blogging and affiliate marketing with the reader.
Facebook: https://web.facebook.com/usmanbhatti.bhatti.9828/ YouTube: https://www.youtube.com/channel/UCghPye0C6FmXN7KOERCYSgw