There are many online storage options that offer various services but Google Drive remains a favorite among many users. After all, it’s linked to your Gmail account, so using it is super easy and convenient. Google is always adding more features and options which are great but some users might be a bit lost with so many to choose from. This is where our Google Drive tips come in handy; they’ll help you discover how to get the most out of your Google Drive.
It has excellent features that include editing files online straight from your browser, sharing them with your co-workers, working on various presentations with your team in real time, etc. However, if you’re new to this online storage service, you’ll need to learn about all those great options that will help with your productivity and organization. So let's dive in!

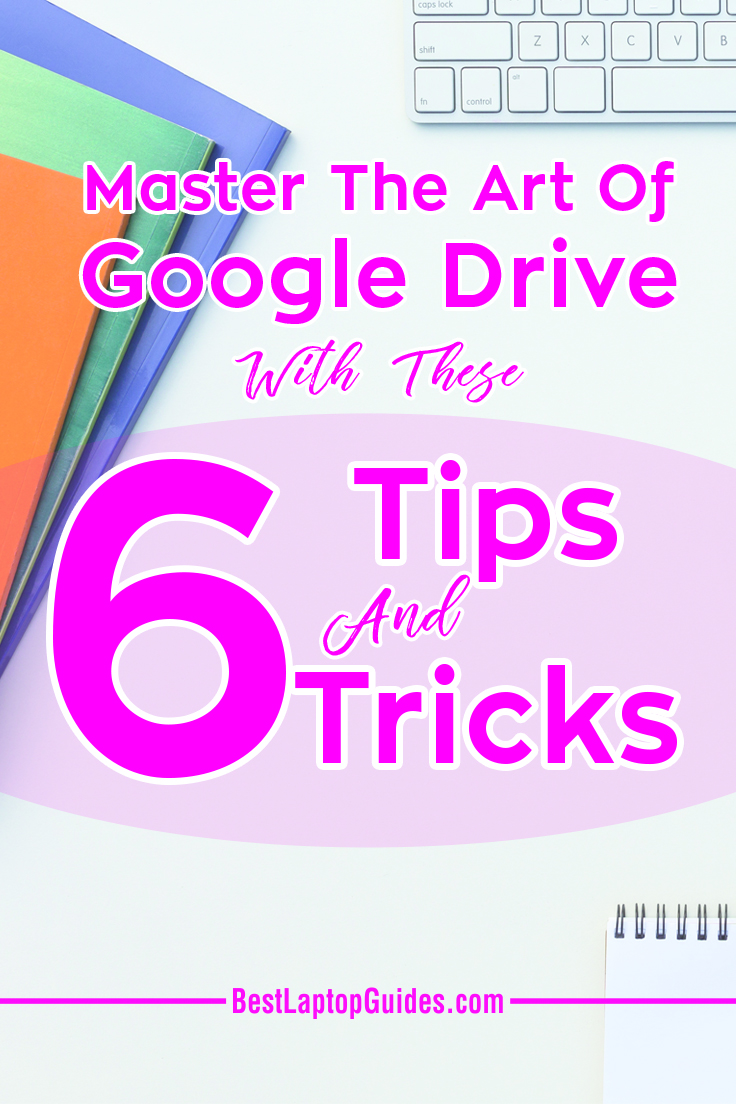
No.1. Creating Google Drive collaboration
If you often work in a team and you need an easy way to collaborate with your colleagues, this Google Drive tip is perfect for you. You can use it for teamwork on Google Document, Presentation, or Spreadsheet. It will allow you to add selected users as well as a group of people all at once.
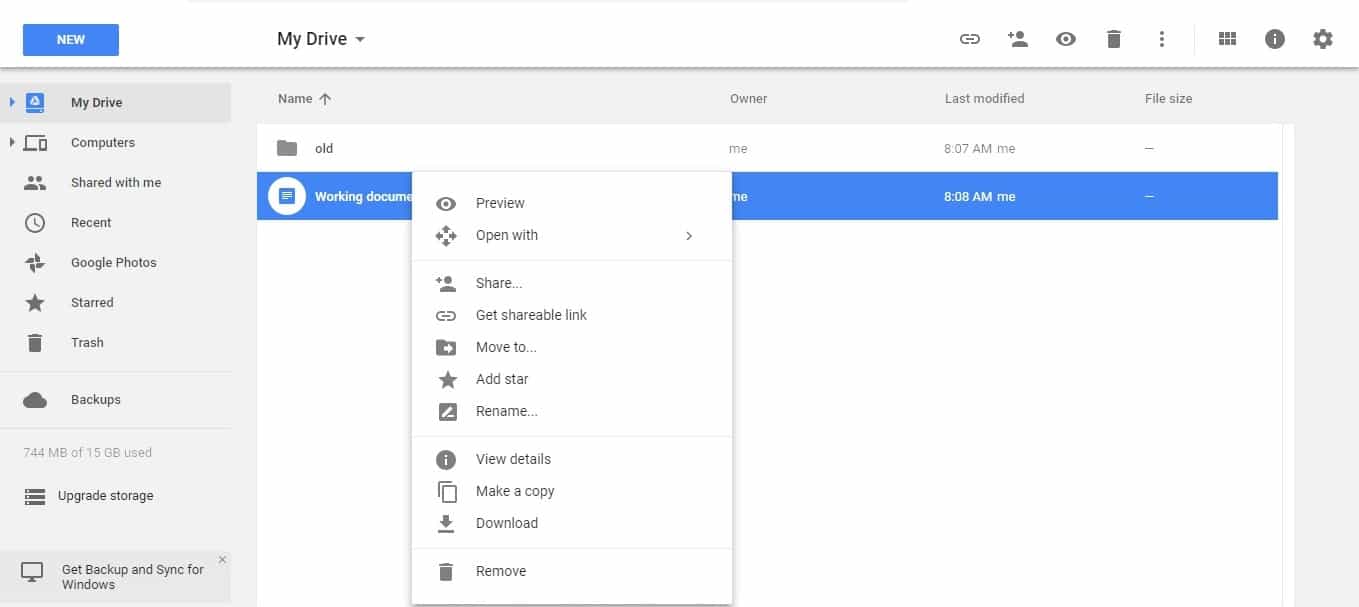
When you send an invitation, an individual user will be able to view and edit the file in their own Google Drive. Keep in mind that even if you delete the collaboration, the others will still be able to view it on their own computers.
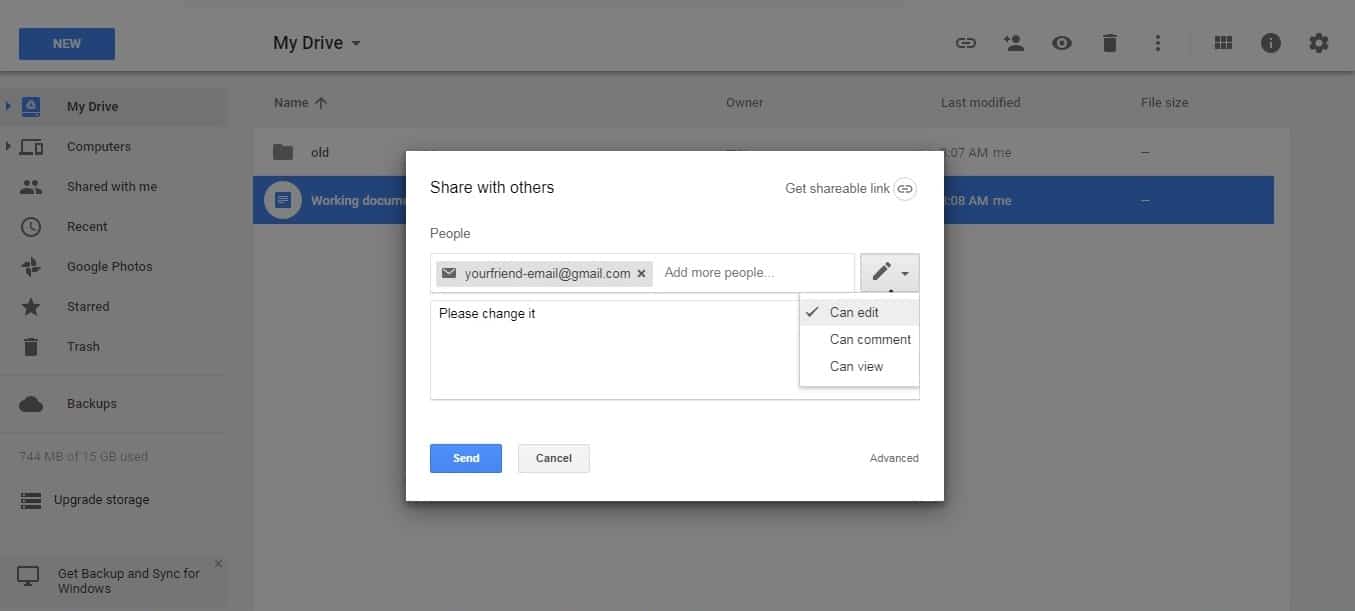
Always remember that the maximum number of collaborators on one document is 50, which is more than enough if you work in a small team. However, if you want to share a file and get feedback from viewers, you can give access to up to 200 individuals who can view it and leave a comment for you.
Read More:
No.2. Have full control over Google Drive file versions
What makes Google Drive so useful is the fact that you can have control over past file versions and recover them when needed. As a matter of fact, Google will store every single version of a file for 30 days if you save it to Google Drive. All file types are supported, so you’ll be able to view the history of your PDFs and Photoshop files as well!
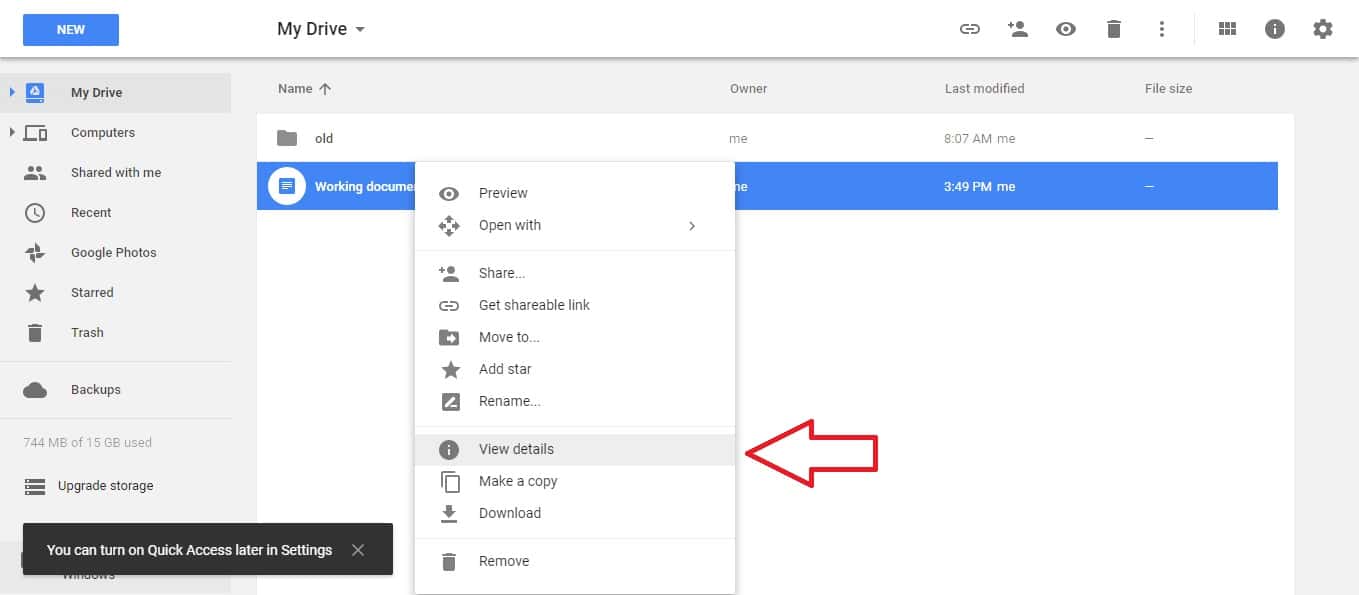
This feature is super useful because the past versions don’t take up space on your Google Drive – only the newest file does. If you’re not satisfied with your most recent work or want to recover a piece of information you’ve deleted, simply right click on the latest file and select Manage version history from the menu. This will give you access to the previous versions which are not older than 30 days, so you can choose the one you need. That's it!
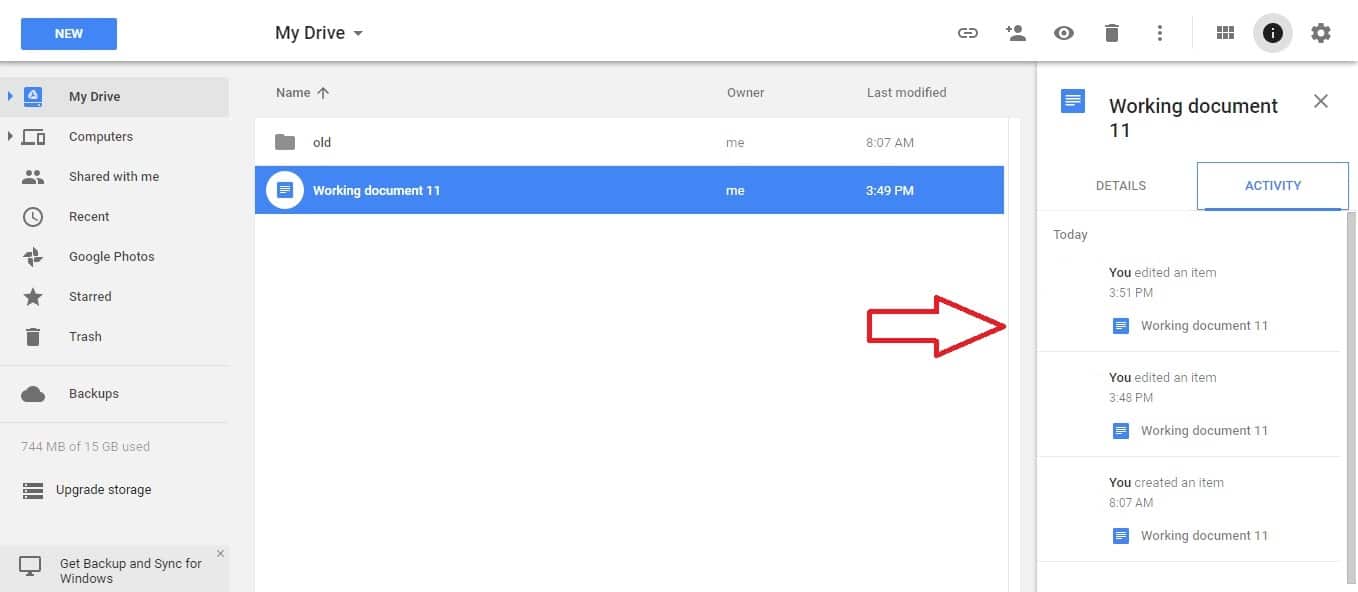
No.3. Google Drive voice-to-text feature
This new feature from Google will allow you to dictate the text you want to write as well as to format it using your voice. If you don't feel like typing for hours, this voice-to-text option will be very useful to you. Of course, you’ll need a laptop with a built-in microphone or a headset.
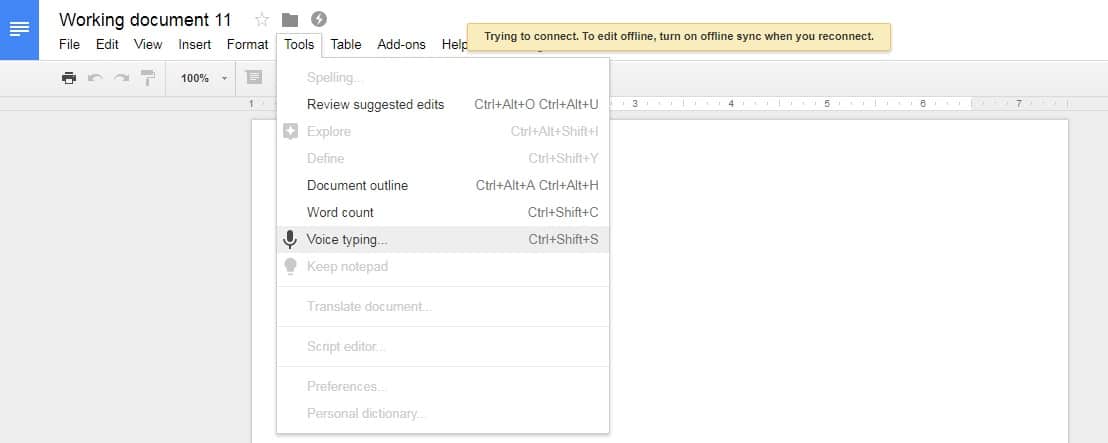
The activation process is super easy. All you need to do is click on Tools and then select the Voice typing option. Once you do this, a microphone will pop up next to your file. Click on the microphone when you want to start typing with your voice and you’ll be good to go. Keep in mind that the microphone will change its color to red to signal that it’s picking up the sound. The formatting commands are very easy to learn as well because they’re the same as in the document.
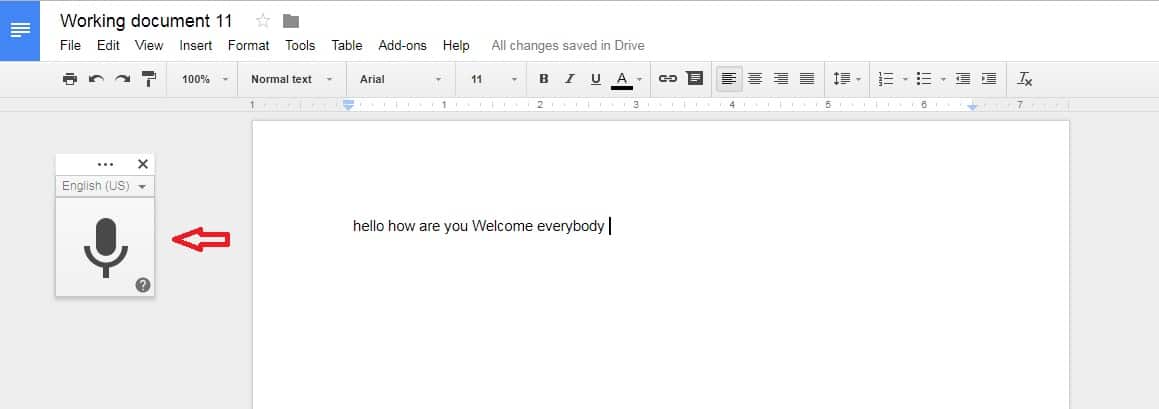
No.4. Google Drive scan to PDF
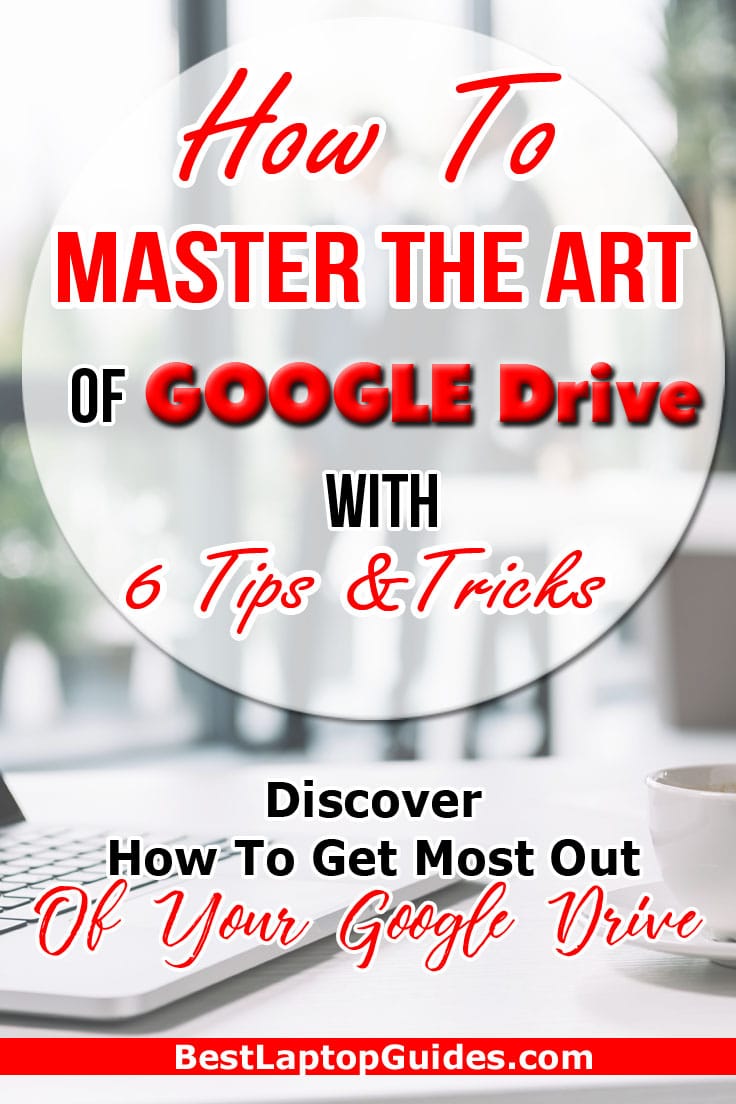
If you have a Google Drive app on your phone, you can use it to scan files and turn them into PDFs which can later be opened on your computer. The Google Drive app has both iOS and Android versions but the PDF scanning feature is available on Android only. So how can you turn your documents into PDFs?
The first step is to open the Google Drive app and tap on the “+” button. This will create a new project in your Google Drive. A menu will open. Now you have to tap on the Scan option. Google Drive will then access your camera. All you need to do is place a document on a flat surface in front of your phone and take a photo. You can either save a single-page PDF to your Google Drive or add another one to the file.
That’s it – a PDF file will be in your Google Drive and you can view it from any device you have. What makes this feature interesting is the fact that you can search through the text if needed, but make sure the document is typed. The search option isn’t available with handwriting.
No.5. Find a document in Google Drive
Using Google Drive can often lead to your being completely lost when you need to find a specific file or a document; you might have numerous folders and searching every single one of them will take too much time. Luckily, there’s an option that will allow you to go through your saved data in just a couple of seconds, delivering instant results. You can look for either a title of a file or the contents.
Simply log into your account; you’ll see a search bar at the top of the page. Type a word or phrase you want to look for and press enter. You might get one or several results but there’s a way to filter them. Advanced search will help you narrow down the list if you include additional information, such as a file type or folder location.
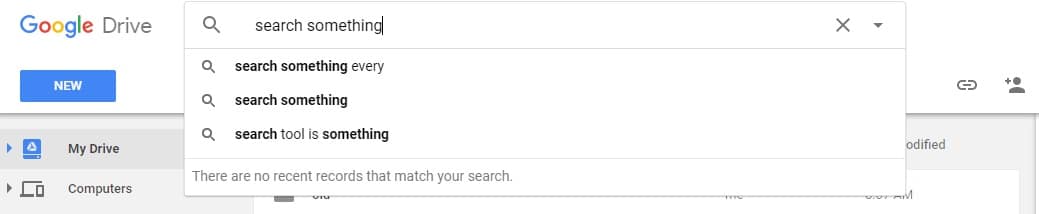
No.6. Move photos or videos from Google Drive to Google Photos to save storage
Google Drive is an excellent storage option for every type of file you need to keep safe; that sometimes includes images and videos. However, photos take up a lot of space on the drive, especially if you have several albums from your vacation or business events. We can solve this issue by using Google Photos but it didn't feature automatic file transfer, which is a bit inconvenient for some users. It’s a service designed for storing your most precious memories away from your Google Drive, so if you’re low on storage space, this can be the solution.
The process of transfer is a bit lengthy but certainly worth it. The first thing you have to do is determine much storage space your photos and videos take up on your Google Drive. Go to your Google Drive homepage and move the mouse to Percentage used, which is in the lower left corner. There will be a blue exclamation point beside your Google Drive; click it and locate the files that you need to move.
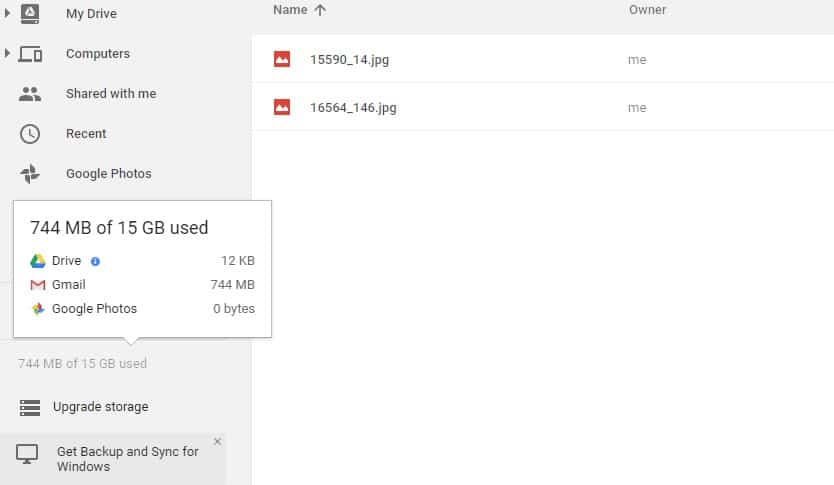
Then you’ll choose the images you want to save, download them to your computer, and upload them to Google Photos. This can be simplified if you have a Google+ account, which will allow you to automatically download entire albums to your computer. If you don't have one, open a photo, click on More Options, and select Download. The Google Drive desktop app also has an option to select multiple images and download them at the same time.
You can speed up the process by using the desktop app when you start transferring your downloaded files to Google Photos. Finally, you need to clean out your Google Drive and make more space for yourself in the future. Go through the images or videos which are already downloaded to your computer and delete them. Once again, Google+ has an option which enables you to move an entire folder to the trash bin without selecting each and every file, so if you have it, use it!
Keep a close eye on the duplicate files because this can also happen, especially if you’re downloading the photos directly from Google+ and then moving them to Google Photos. This might cause some confusion, so scan through the images and clean out the unnecessary ones.
Conclusion
Google Drive is undoubtedly one of the best online storage services because it offers you that and so much more. It can take your business to a whole new level and also make you better at what you do by giving you the option to collaborate with your colleagues through browser-based file editing. Plus, you can store files taking up precious space on your computer or those you want to keep safe. These are only a few Google Drive tips that will be very useful to you in your daily life but they will help you get started.
Leave a Reply